Hemos actualizado nuestro portfolio de servicios!

Puedes verlo en detalle en nuestra página web.

Administración de sistemas informáticos y electrónica de red.
Soluciones TIC.
En primer lugar, en caso de no tener interfaz gráfica, debemos instalarla:
#yum groupinstall “GNOME Desktop” “Graphical Administration Tools” “Server with GUI”
Una vez completada la instalación, habilitaremos el inicio cuando arranque el sistema:
#ln -sf /lib/systemd/system/runlevel5.target /etc/systemd/system/default.target
#reboot
En el siguiente inicio debemos aceptar los términos y configurar algunos parámetros del sistema.
Para instalar XRDP utilizaremos el repositorio EPEL:
#rpm -Uvh https://dl.fedoraproject.org/pub/epel/epel-release-latest-7.noarch.rpm
Y a continuación instalaremos los paquetes xrdp y tigervnc-server
#yum install xrdp tigervnc-server -y
Iniciamos y establecemos el inicio automático del xrdp:
#systemctl start xrdp
#systemctl enable xrdp
Añadimos una excepción en el firewall que permita la conexión al puerto 3389/tcp
#firewall-cmd --permanent --add-port=3389/tcp
#firewall-cmd --reload
Y configuramos el SELinux:
#chcon --type=bin_t /usr/sbin/xrdp
Ya podemos probar la conexión desde Windows utilizando la aplicación Escritorio Remoto.
#chcon --type=bin_t /usr/sbin/xrdp-sesman
Importante: El método de session a utilizar será Xvnc, el cual viene por defecto activado.
Añadir la extensión Yet Another REST Client a Google Chrome (Enlace):
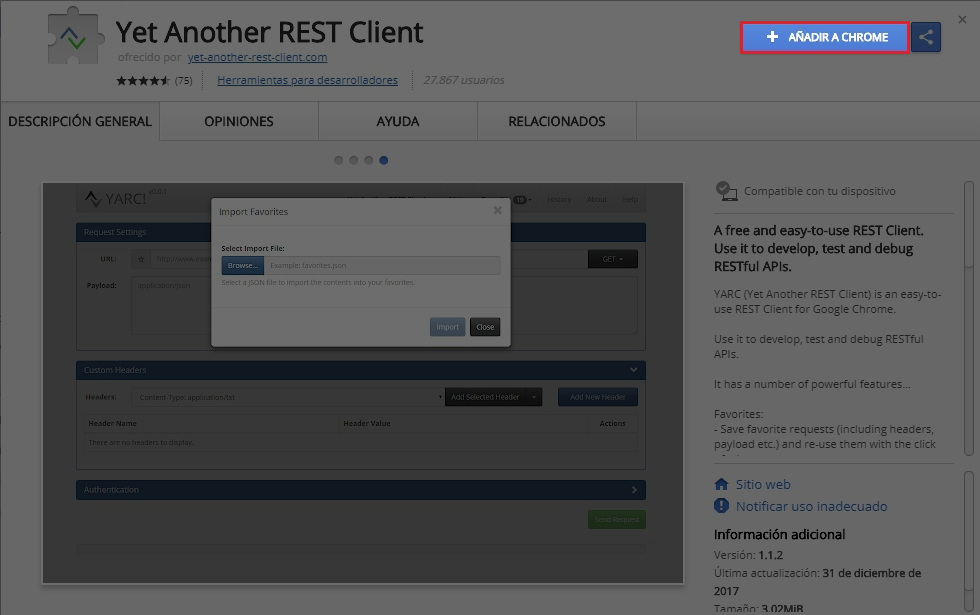
Confirmar el cuadro de diálogo de la parte superior.
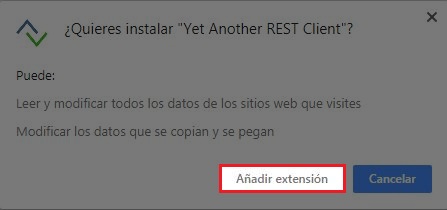
Una vez completada la instalación, hacemos click en el icono de la extensión, en la parte superior derecha:
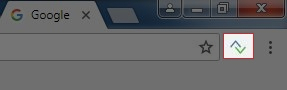
En el asistente introducimos la URL a la que queremos enviar la petición:
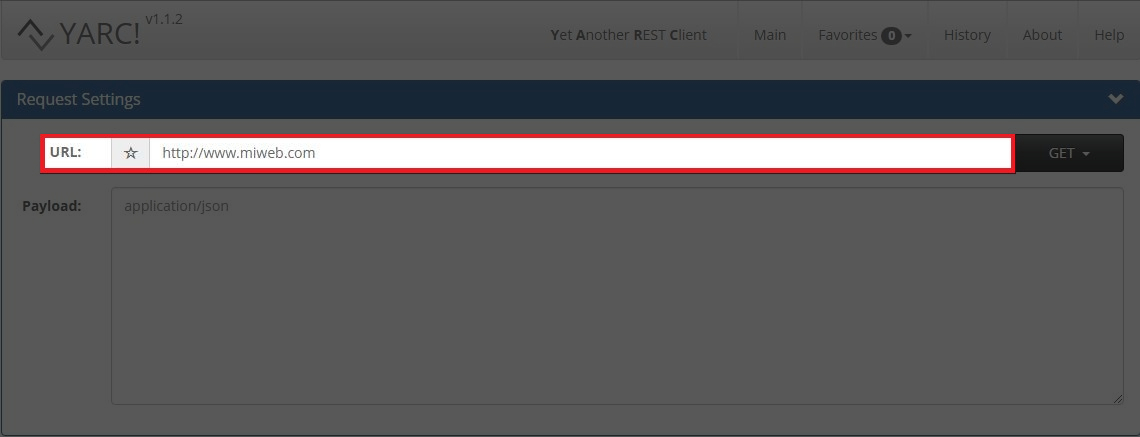
Añadimos el nombre y el valor que queramos, en este caso cachepurge y true, respectivamente. Y hacemos click en el Yes del apartado Save para guardar los valores para usos futuros.
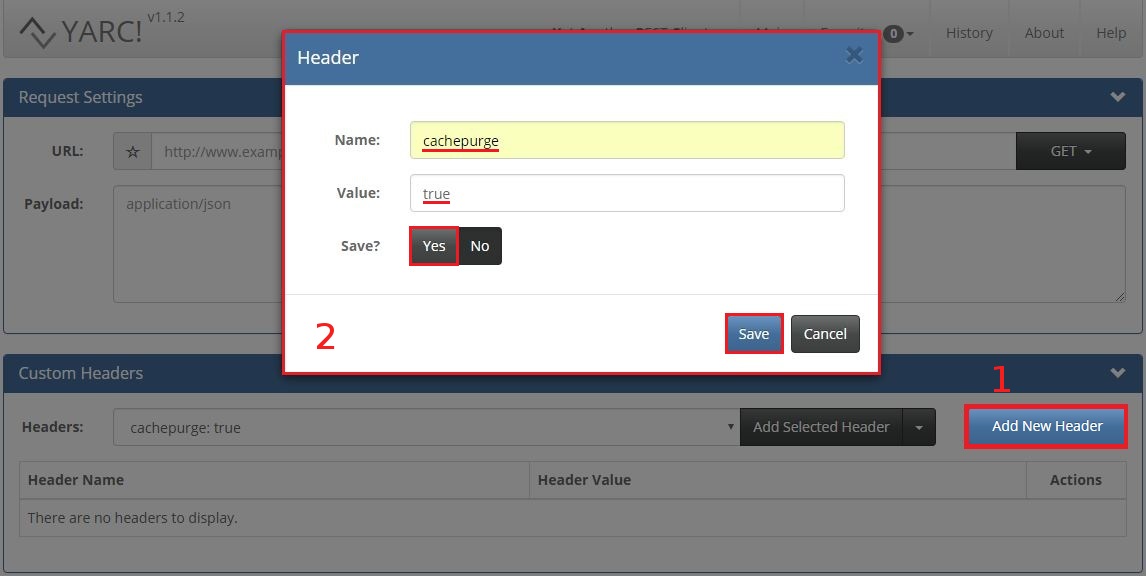
Finalmente, comprobamos los datos y enviamos la petición haciendo click en Send Request:
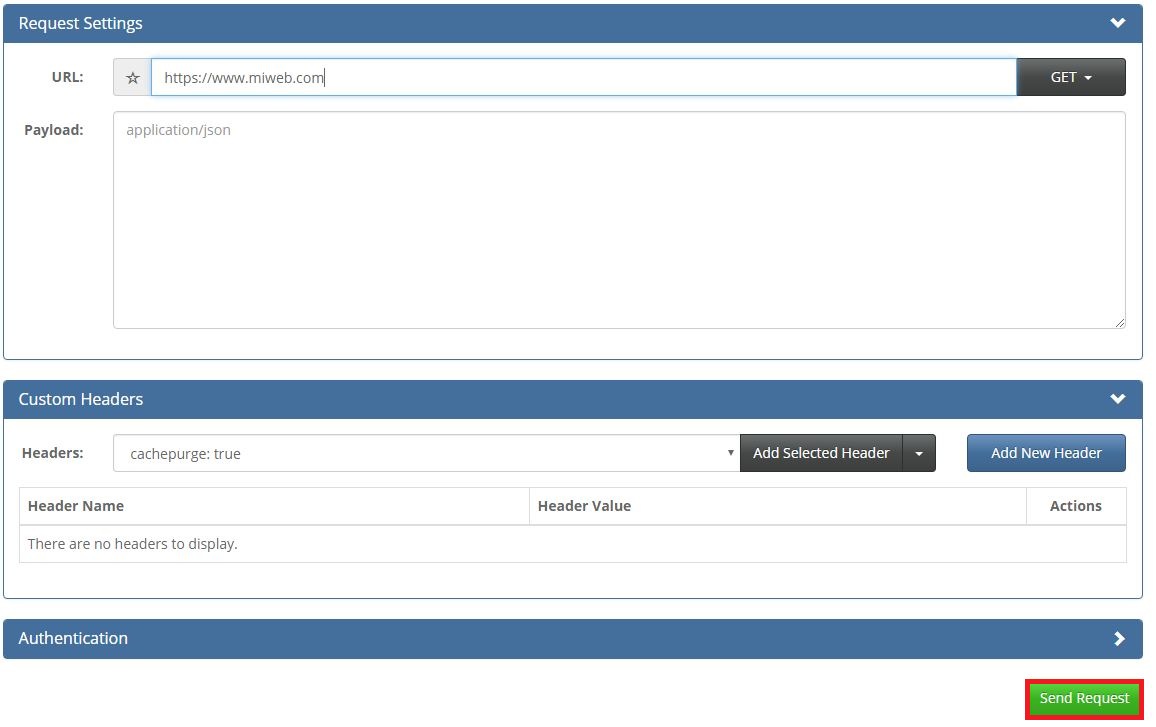
Antes de nada, y como siempre que realizamos modificaciones importantes en un servicio, debemos hacer una copia de seguridad de la versión anterior.
En este caso, sería suficiente con hacer un volcado de las bases de datos y una copia de la carpeta raiz del roundcube actual.
Descargaremos la nueva versión de Roundcube y lo descomprimiremos en el servidor:
#wget https://github.com/roundcube/roundcubemail/releases/download/1.3.5/roundcubemail-1.3.5-complete.tar.gz
#tar xf roundcubemail-1.3.5-complete.tar.gz
Por último, ejecutaremos el instalador:
#cd “ruta_roundcube_nuevo”
#bin/installto.sh “ruta_roundcube_antiguo”
Para comprobar la velocidad de lectura de disco y de cache, utilizaremos el paquete hdparm:
#yum install hdparm -y
#hdparm -tT /dev/sda

Con la herramienta dd escribiremos 512MB para comprobar la velocidad de escritura en disco.
#dd bs=1M count=512 if=/dev/zero of=test conv=fdatasync

Comprobaremos la velocidad de la CPU con la herramienta sysbench. Probaremos tanto con 1 y como 2 hilos, ya que el procesador utilizado es dual core. Podemos especificar el número con --num-threads:
Un hilo:
#yum install sysbench -y
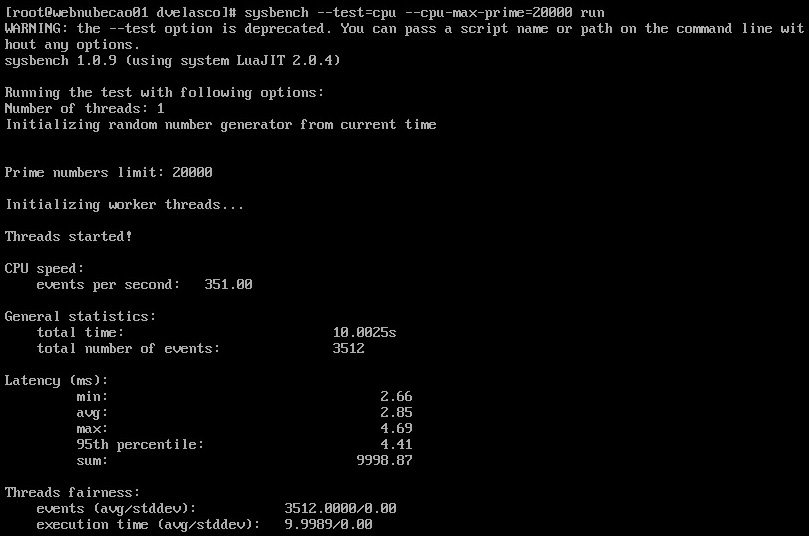
Dos hilos:
#sysbench --test=cpu --cpu-max-prime=20000 run
#systembench --test=cpu --cpu-max-prime=20000 --num-threads=2 run
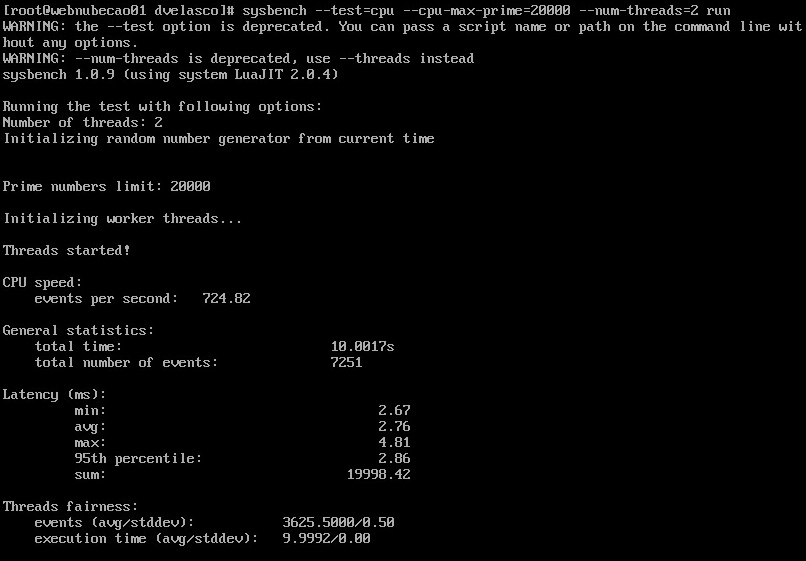
Haremos una prueba de lectura de memoria RAM, en este caso con 1GB de memoria.
#sysbench --test=memory --memory-total-size=1G run
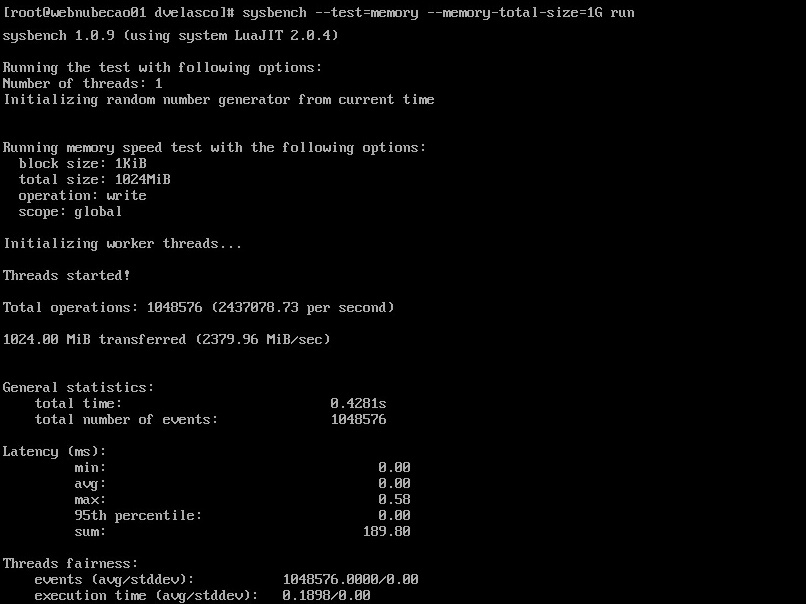
Lectura de caché: 5.839,82MB/s
Lectura de disco: 584,50 MB/s
Escritura en disco: 124 MB/s
CPU: 10,0025 s en 1 hilo, 10,0017 s en 2 hilos
RAM: 2782,6 MiB/s → 347,825 MB/s