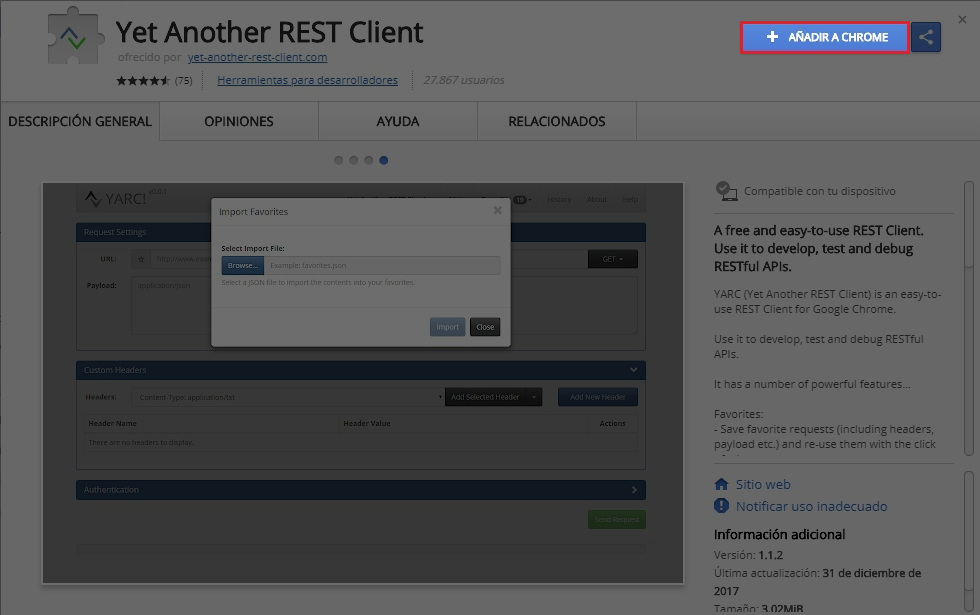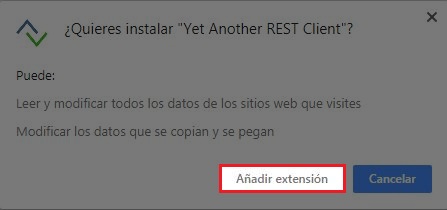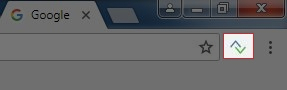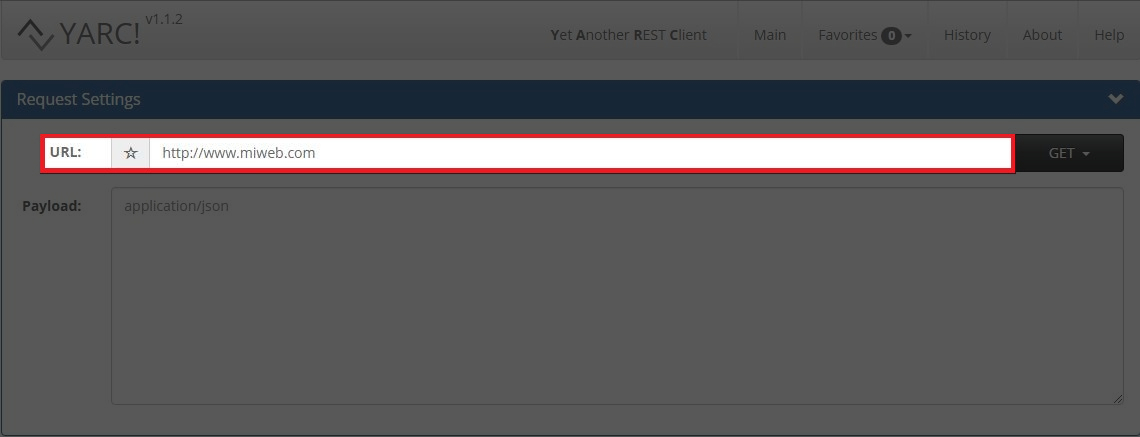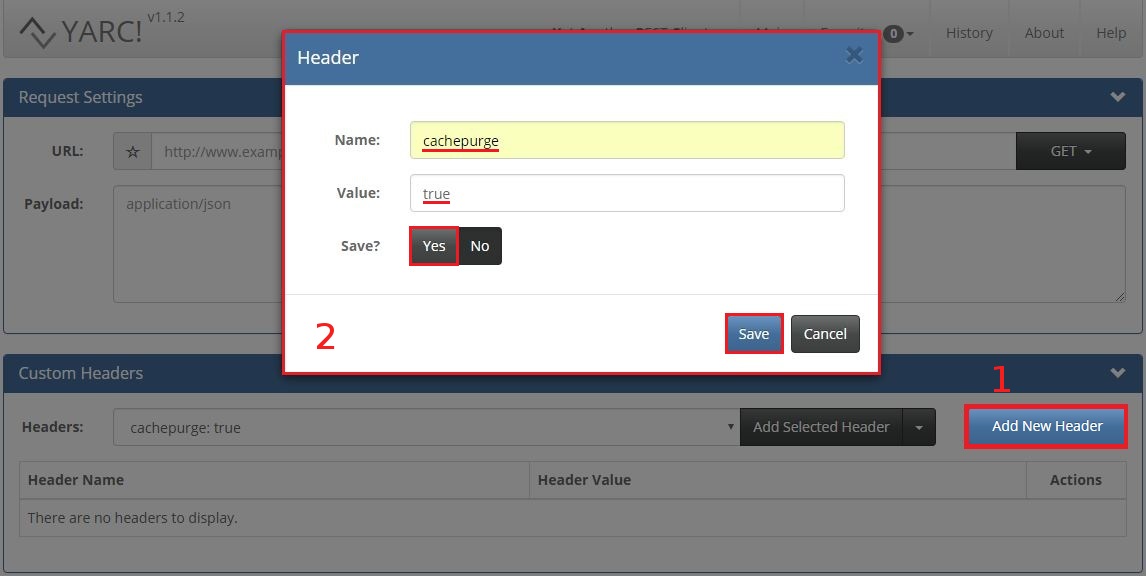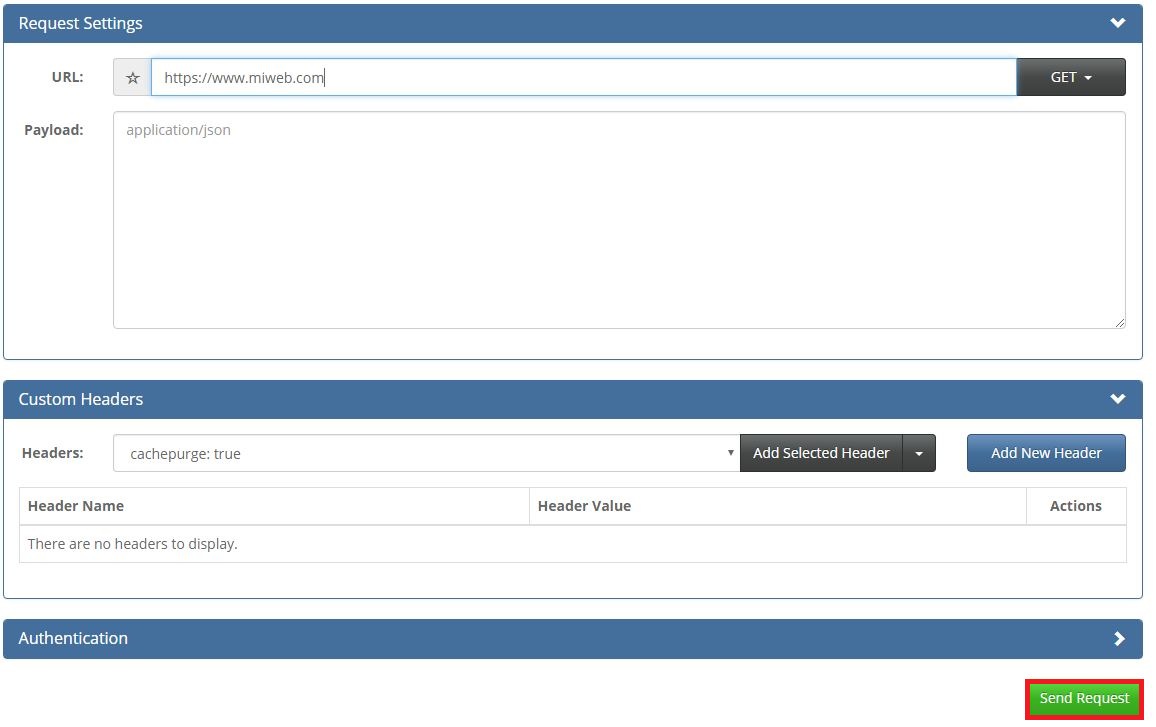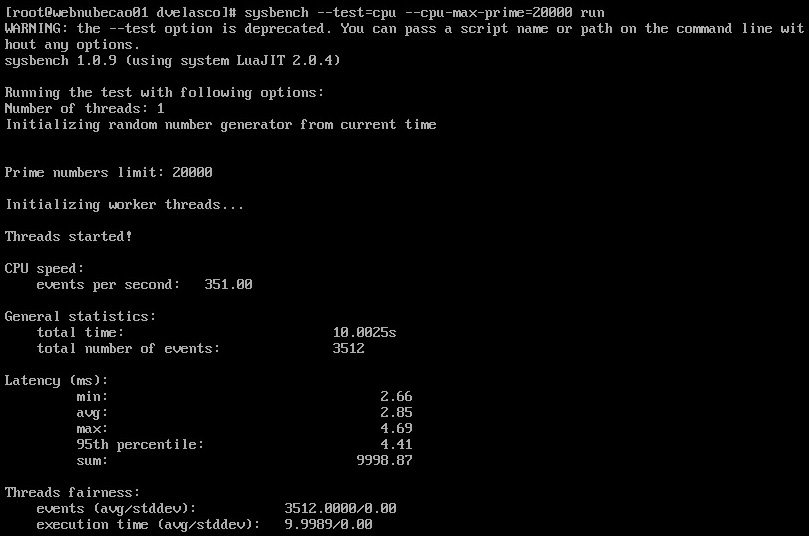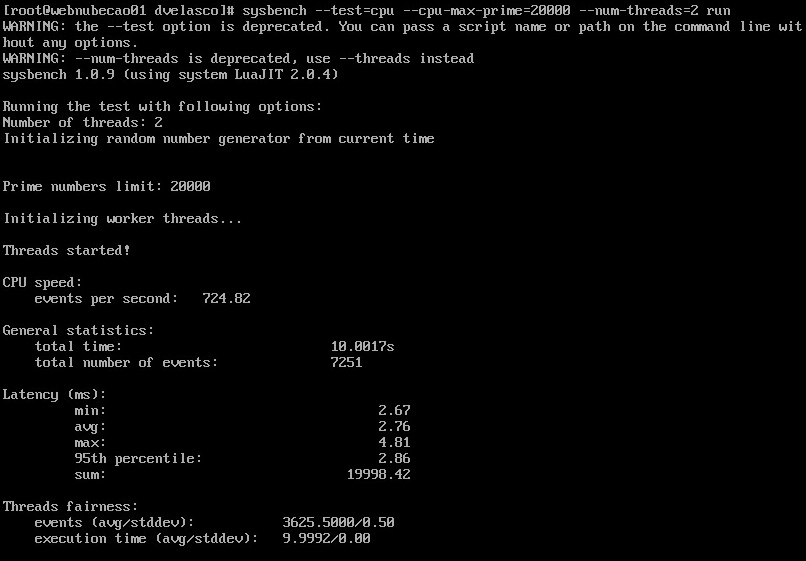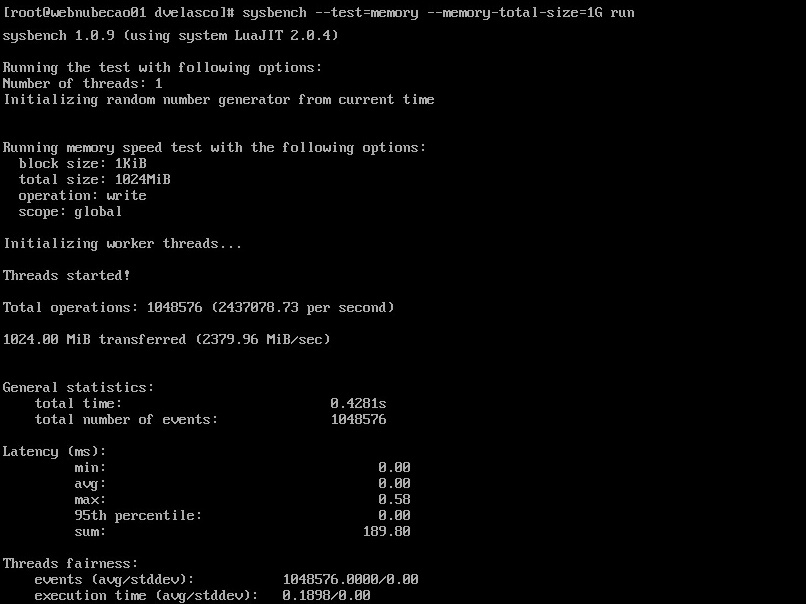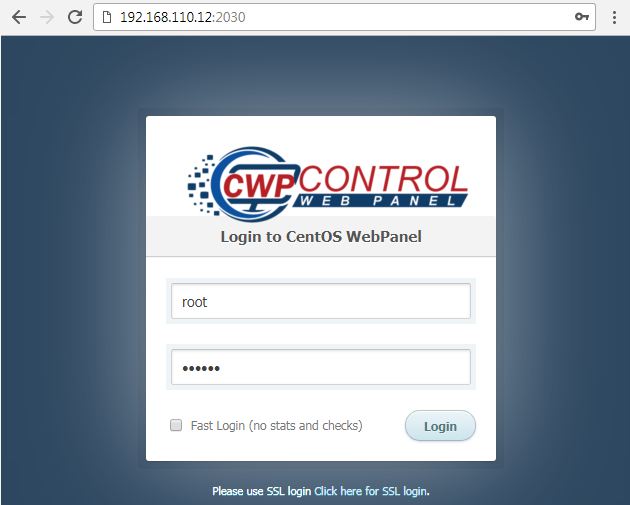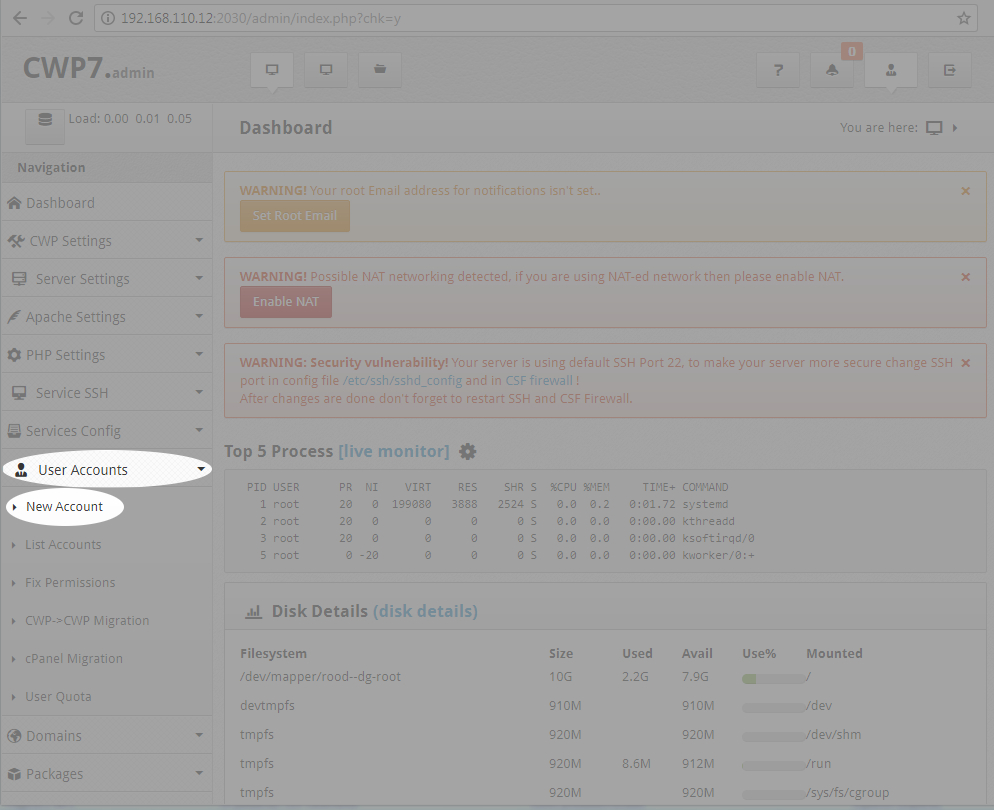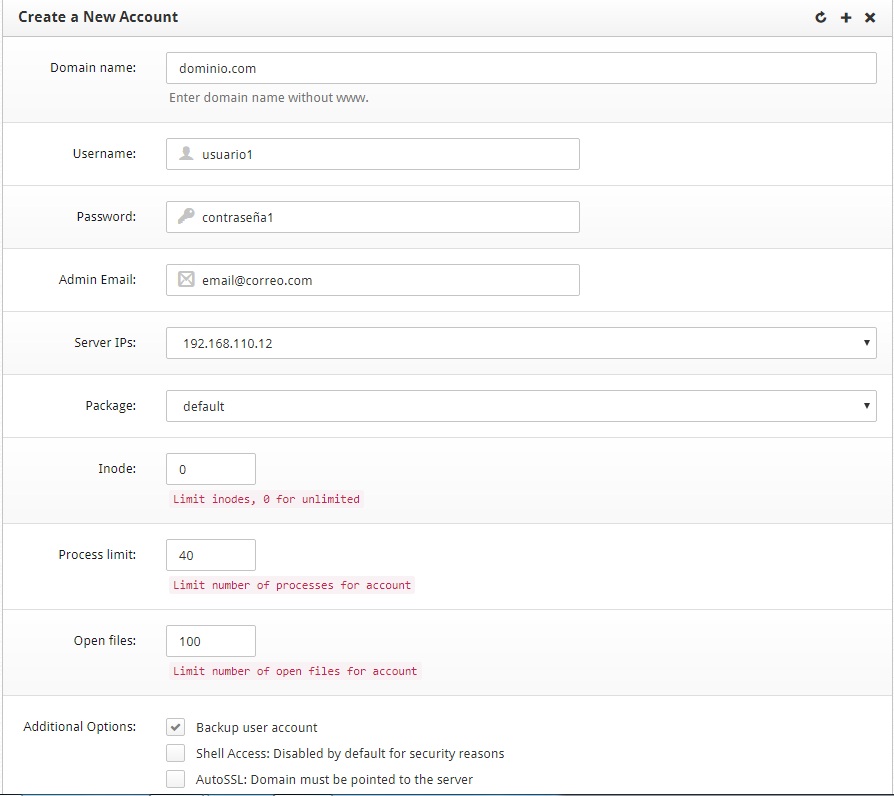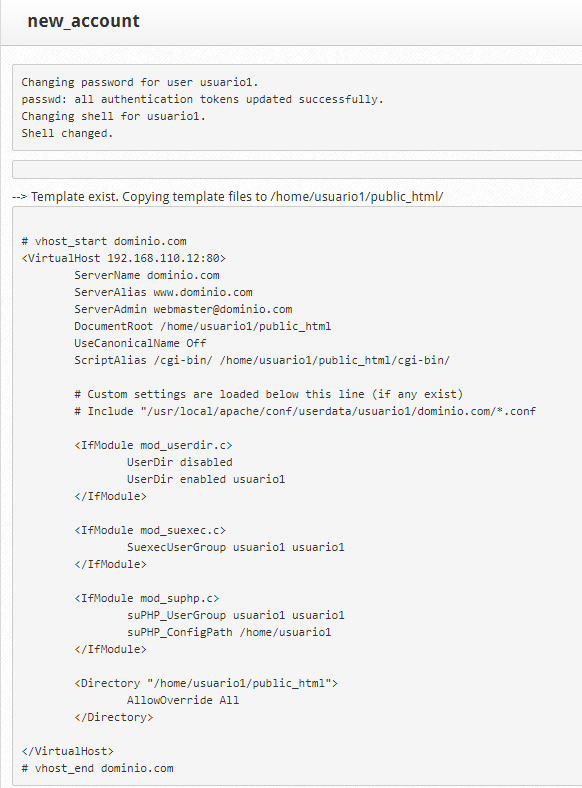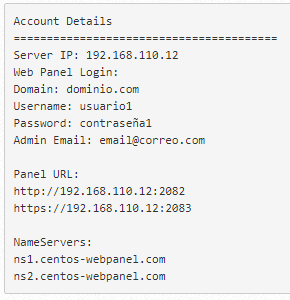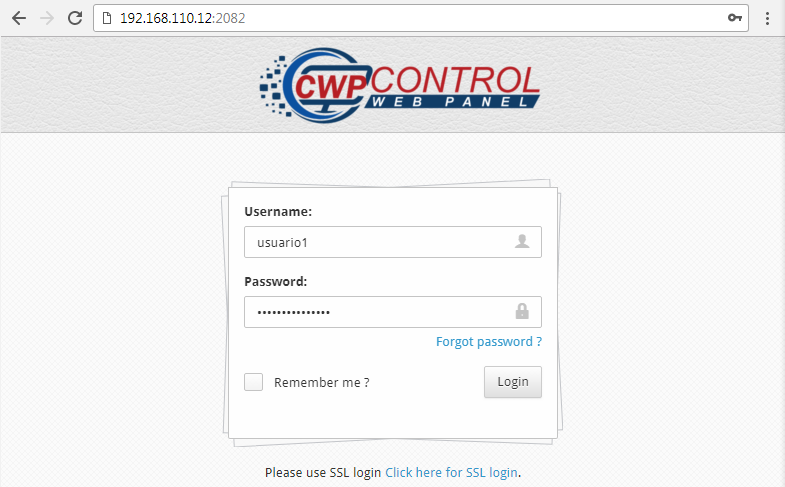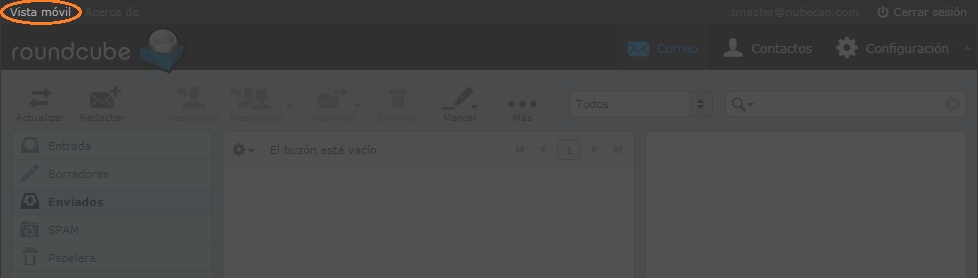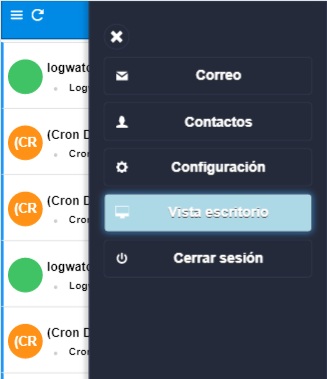En primer lugar, en caso de no tener interfaz gráfica, debemos instalarla:
#yum groupinstall “GNOME Desktop” “Graphical Administration Tools” “Server with GUI”
Una vez completada la instalación, habilitaremos el inicio cuando arranque el sistema:
#ln -sf /lib/systemd/system/runlevel5.target /etc/systemd/system/default.target
#reboot
En el siguiente inicio debemos aceptar los términos y configurar algunos parámetros del sistema.
Para instalar XRDP utilizaremos el repositorio EPEL:
#rpm -Uvh https://dl.fedoraproject.org/pub/epel/epel-release-latest-7.noarch.rpm
Y a continuación instalaremos los paquetes xrdp y tigervnc-server
#yum install xrdp tigervnc-server -y
Iniciamos y establecemos el inicio automático del xrdp:
#systemctl start xrdp
#systemctl enable xrdp
Añadimos una excepción en el firewall que permita la conexión al puerto 3389/tcp
#firewall-cmd --permanent --add-port=3389/tcp
#firewall-cmd --reload
Y configuramos el SELinux:
#chcon --type=bin_t /usr/sbin/xrdp
Ya podemos probar la conexión desde Windows utilizando la aplicación Escritorio Remoto.
#chcon --type=bin_t /usr/sbin/xrdp-sesman
Importante: El método de session a utilizar será Xvnc, el cual viene por defecto activado.