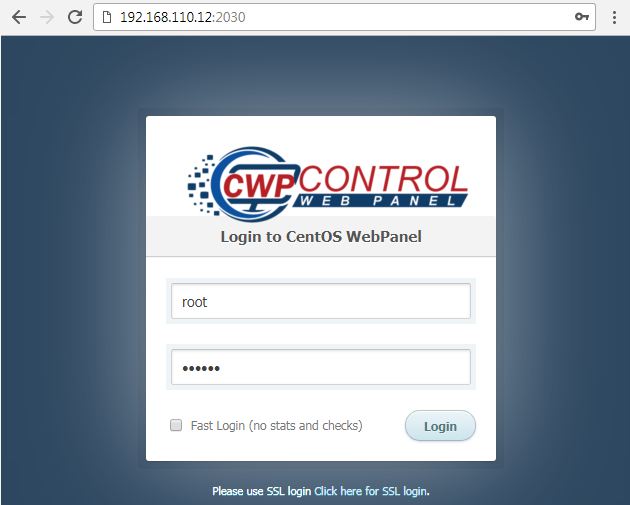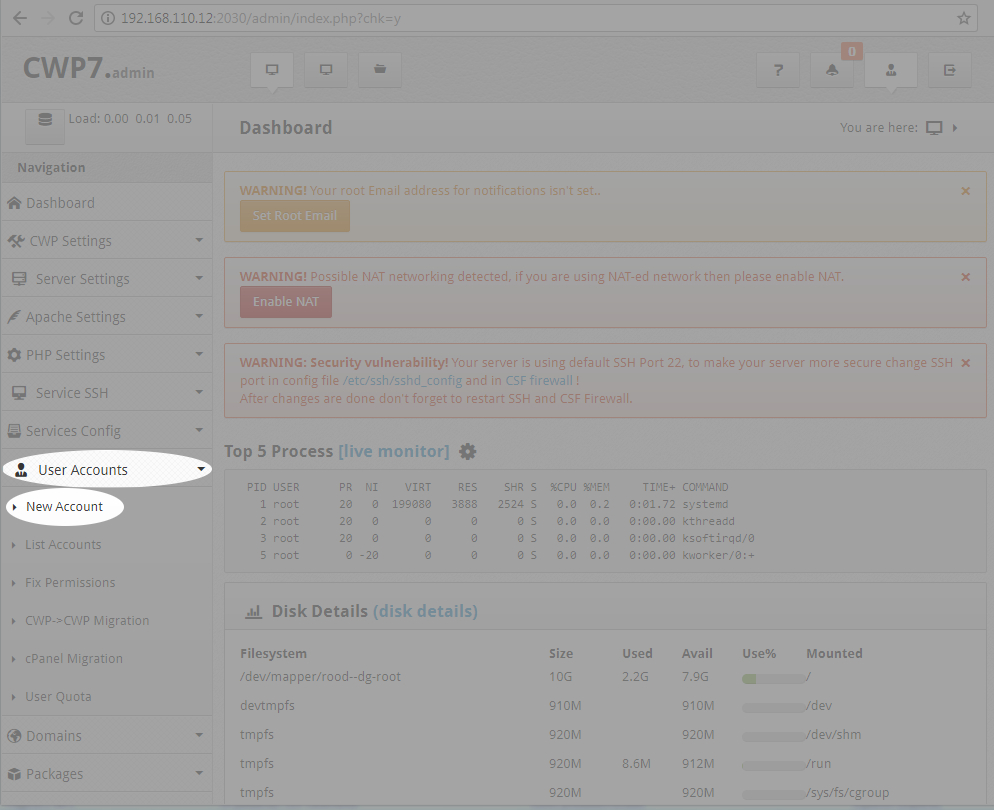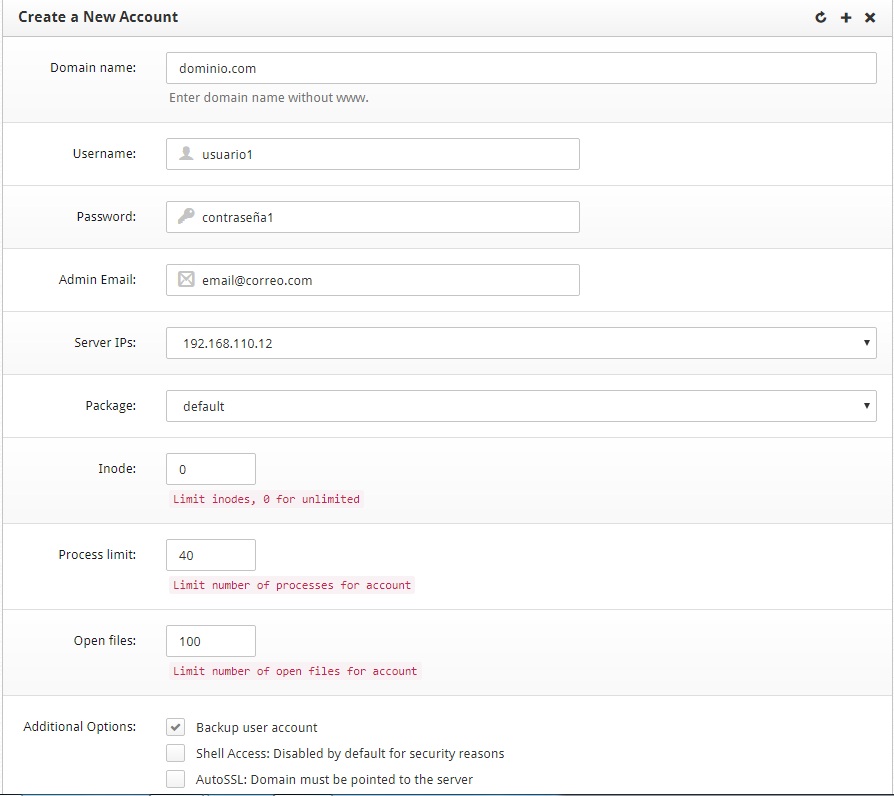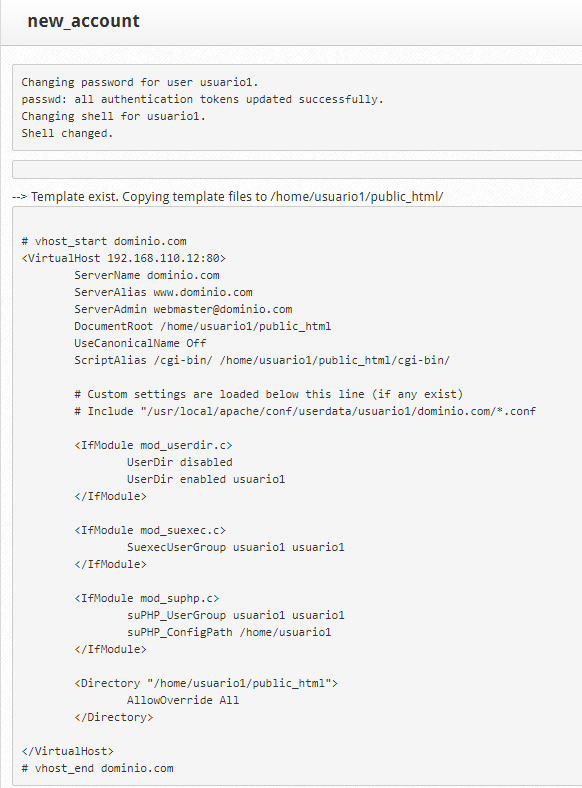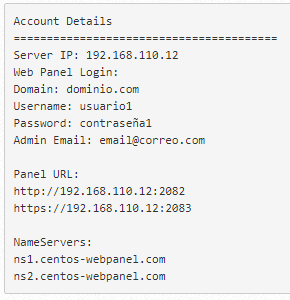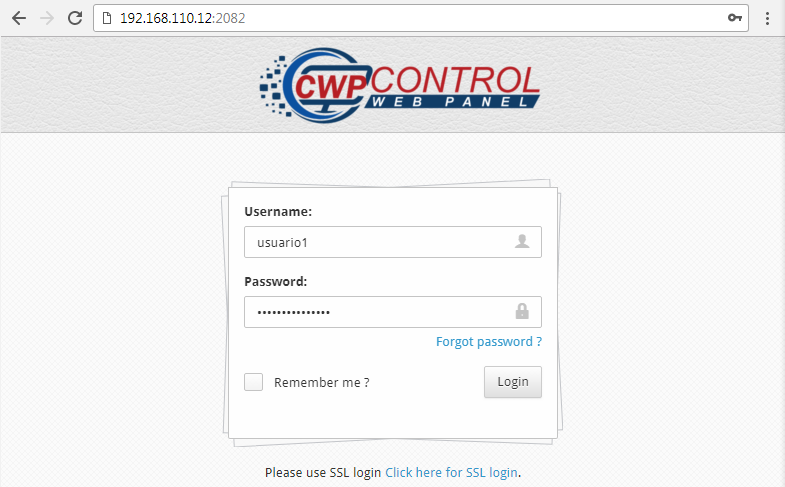Para comprobar la velocidad de lectura de disco y de cache, utilizaremos el paquete hdparm:
#yum install hdparm -y
#hdparm -tT /dev/sda

Con la herramienta dd escribiremos 512MB para comprobar la velocidad de escritura en disco.
#dd bs=1M count=512 if=/dev/zero of=test conv=fdatasync

Comprobaremos la velocidad de la CPU con la herramienta sysbench. Probaremos tanto con 1 y como 2 hilos, ya que el procesador utilizado es dual core. Podemos especificar el número con --num-threads:
Un hilo:
#yum install sysbench -y
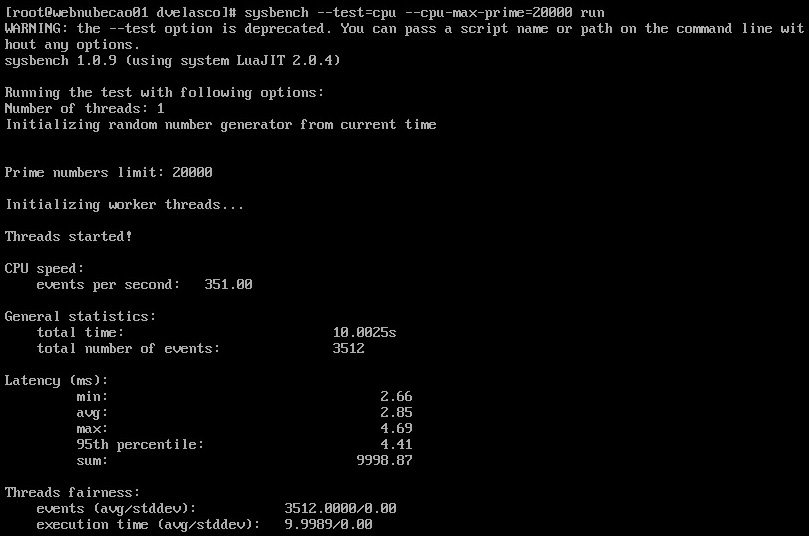
Dos hilos:
#sysbench --test=cpu --cpu-max-prime=20000 run
#systembench --test=cpu --cpu-max-prime=20000 --num-threads=2 run
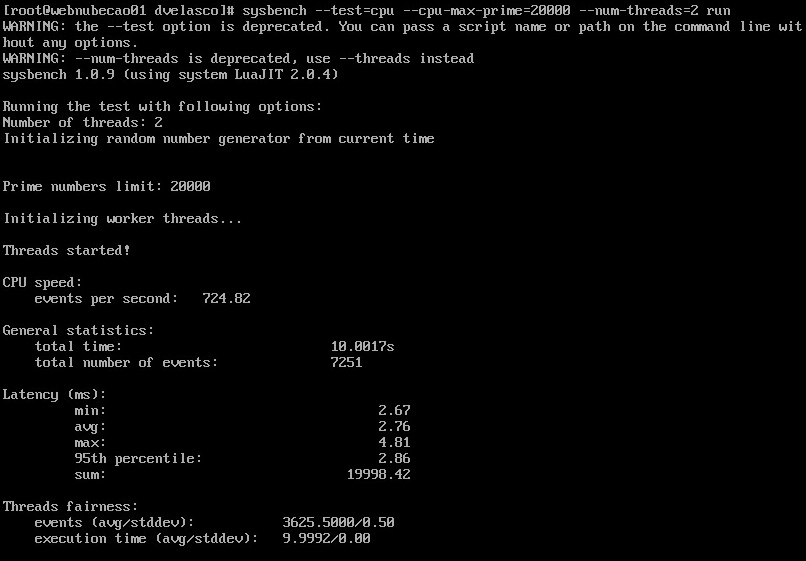
Haremos una prueba de lectura de memoria RAM, en este caso con 1GB de memoria.
#sysbench --test=memory --memory-total-size=1G run
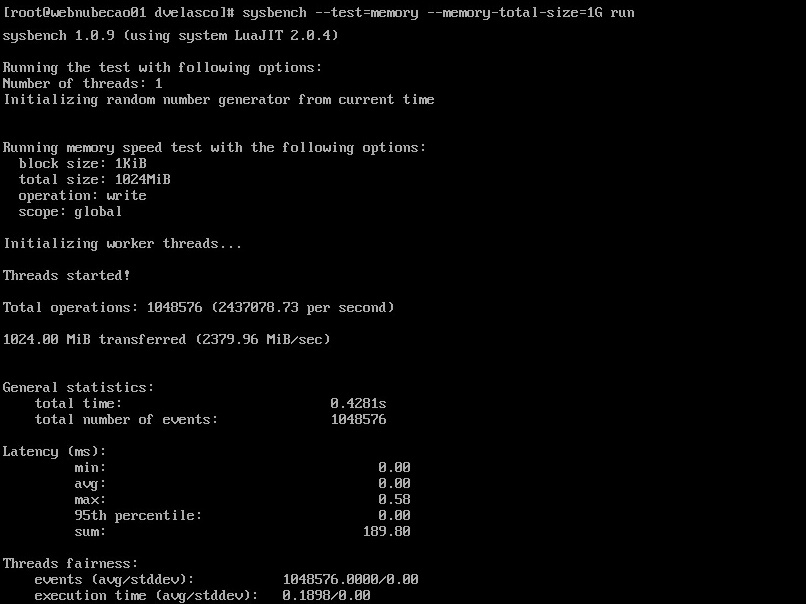
Resultados:
Lectura de caché: 5.839,82MB/s
Lectura de disco: 584,50 MB/s
Escritura en disco: 124 MB/s
CPU: 10,0025 s en 1 hilo, 10,0017 s en 2 hilos
RAM: 2782,6 MiB/s → 347,825 MB/s